Búðu til samræmingu í CivilCAD
Mi fyrri grein það útskýrði eitthvað um CivilCAD, mjög hagnýt forrit sem beinist bæði að AutoCAD og Bricscad. Nú vil ég halda áfram æfingunni alltaf miðað við fyrri Könnunarnámskeið með Total Station, að vinna að röðun í stafrænu líkani.
Í tilviki CivilCAD er þetta kallað verkefnaás, þó að frá SoftDesk eða Land höfum við þekkt það sem röðun eftir nafni þess á ensku. Það samanstendur í grundvallaratriðum af því að búa til miðás, sem getur verið lína pípu, ás veghönnunar eða einfaldlega þverskurðarlína að landslagi.
Í kjölfar nýjustu greinarinnar, þar sem ég sýndi hvernig á að búa til stafræna líkan með útlínu línur, mun ég stuttlega draga saman hvernig þú býrð til og teiknar samræður við prófílinn þinn.
1. Búðu til 3D pólýlínu
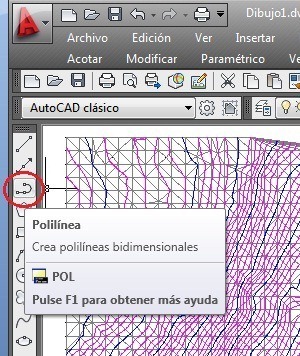 Þetta, þar sem það verður að vera búið til úr landfræðilegu minnisbókinni, er ráðlegt að gera það í 2D, sem gefur til kynna þá punkta sem það fer um þar sem það kemur venjulega með marghyrningi sveigju. Eftir að þú hefur farið, snertu hornpunktana og breyttu hæðinni handvirkt í eiginleikatöflunni. (Mo + slá inn skipun)
Þetta, þar sem það verður að vera búið til úr landfræðilegu minnisbókinni, er ráðlegt að gera það í 2D, sem gefur til kynna þá punkta sem það fer um þar sem það kemur venjulega með marghyrningi sveigju. Eftir að þú hefur farið, snertu hornpunktana og breyttu hæðinni handvirkt í eiginleikatöflunni. (Mo + slá inn skipun)
Þá eru línurnar sameinuð, með stjórninni pedit, í valkostinum taka þátt.
Ef við höfum x, y, x hnitin er það einfaldara. Stigin eru búin til, með skipuninni lið, skrifaðu síðan hnitin x, y, z eða tengdu þau saman úr Excel. Svo er pólýlínan teiknuð með smella virkjaður á punktar hnúður (lið).
2. Skilgreindu stöðvar stöðvarinnar
Þetta er gert úr valmyndinni CivilCAD> Altimetry> Project Axis> Mark Stations
Við skilum röð í stjórn lína sem aðeins þarf að fylgja:
Prentvog 1 til <1000>:
Þetta hefur að geyma við þann stærð sem við gerum ráð fyrir að prenta teikningarnar eða mynda skipulag. Við skrifum niður áhuga okkar, í þessu tilfelli 1000, og þá inn.
Velja verkefni ás:
Hér biður það okkur að velja pólýlínuna. Þú verður að snerta það undir lokin þar sem þú vilt að árstíðirnar byrji.
Upphafsstöðvunafn0 + 000>:
Það er að segja ef við viljum að öðru formi sé merki hvers stöðvar, ef við breytum því ekki, gerum við það bara inn.
Rétt lengd10.000>:
Vinstri lengd10.000>:
Hér spyr það okkur hvaða fjarlægð við viljum að kerfið íhugi, til að búa til þversnið. Almennt er það sama á hvorri hlið, en það er ekki endilega raunin, eins og ef við erum að vinna við 2 akreina þjóðveg, 2 akreinar á leiðinni; Það er augljóst að við munum þurfa meiri vegalengd á annarri hliðinni til að komast framhjá annarri akreininni og fela brekkuna.
Interval/ Fjarlægð / Stöð / Punktur / Endir :
Hér er hann að spyrja okkur hvernig við búumst við að stöðvarnar séu merktir meðfram ásinni; í okkar tilviki viljum við hvert 20 metra, við veljum stafinn I.
Aðskilnaður milli stöðva20.000>:
Þar sem við höfum valið bilvalkostinn stillum við nú fjarlægðina. Svo veljum við upphafs- og endastöðvar.
Upphafsstöð0 + 000>:
EndastöðX + XXX>:
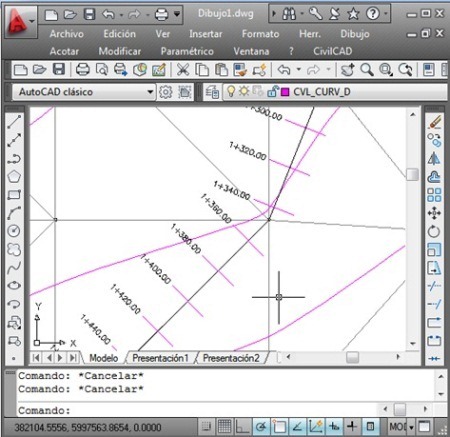
Upp frá þessu augnabliki er þessi pólýlína talin stilling, þegar um er að ræða CivilCAD, öxul, með tilheyrandi gögnum. Dálítið lélegt CivilCAD í þessum hluta, en einfalt vegna þess að ferlið er skilgreint á línulegan hátt; Auðvitað CivilCAD gerir meira, en ruglinn milli Stillingar og Könnunarspjöld vill þola þolinmæði; þá fjölda flipa sem hafa sniðmát spjaldið og að lokum erfiðleikar með að senda sniðmát til annarra starfa.
3. Búðu til sniðið
Nú er það sem hagar okkur að rekja hækkunina á landsvæði meðfram fjallinu.
Þetta er gert með valmyndinni, CivilCAD> Altimetry> Snið> Terrain> Draw
Þá fylgjum við röð skipunarlínunnar:
Axis/ Stig / Handbók / Skrá / 3d pólýlínaE>:
Í þessu tilfelli munum við nota Axis valkostinn, þó að það gæti verið 3D fjölhringa ef við hefðum ekki breytt því í samræmi, stig eða jafnvel handritað línu.
Velja verkefni ás:
Láréttur kvarði 1 til1000.000>:
Lóðréttur kvarði 1 a1000.000>:
Það er þægilegt að breyta lóðréttum kvarða, ef við viljum að hæðarbreytingin verði áberandi. Til dæmis, ef þú valdir lóðréttan kvarða, 1,000, getur þú notað láréttan kvarða 200. Þetta myndi gera hlutfallið 1: 5 sem gæti gert skjáinn þroskandi.
Staða:
Spyrðu okkur hvar við munum setja sniðið, veldu punkt til hægri á teikningunni, þá inn.
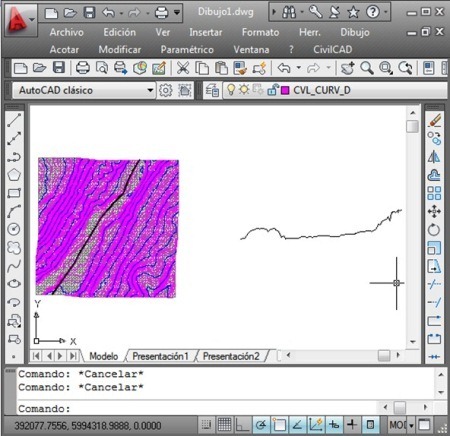
4. Búðu til rist fyrir prófílinn

Veldu úr valmyndinni CivilCAD> Altimetry> Snið> Tafla og þá fylgjum við röð skipunarlínunnar:
Veldu landsvæði uppsetningu:
Við gefum til kynna í spjaldinu sem er sýnt, ef við viljum aðeins náttúrulegt landslag, eða einnig uppstillingu. Við skilgreinum líka hvort merki Þeir verða sjálfvirkar eða við munum skilgreina þau handvirkt.
Það er kallað nafn og skilgreinir gögn stöðvarinnar sem víddarfjarlægð, þar sem það byrjar, fjöldi decimals og ef við viljum kassa í kring.
Með þessu ætti starf okkar að vera tilbúið. Örugglega einfalt miðað við Civil 3D, þó nokkuð takmarkað í skilgreiningu sniðmáta sem það er innbyggt í xml form. Það er líka nokkur vandi fyrir sjálfvirka uppfærslu milli verksmiðjunnar og sniðsins.







