Skoðaðu hnit Google Earth í Excel - og umbreyttu þeim í UTM
Ég er með gögn á Google Earth og vil sjá hnitin í Excel. Eins og þú sérð er það land með 7 hornpunktum og hús með fjórum hornpunktum.
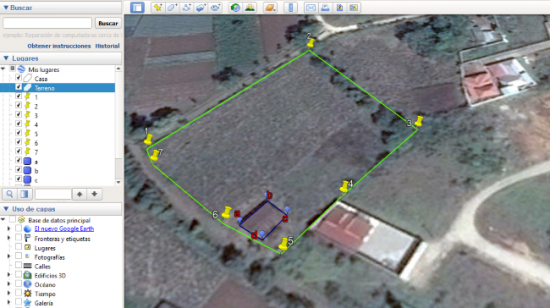

Vista gögn Google Earth.
Til að hlaða niður þessum gögnum skaltu hægrismella á „Mínir staðir“ og velja „Vista stað sem...“
Til að vera skrá sem hefur línur, punkta og eiginleika sem ég hef breytt við táknin, mun skráin ekki vistuð sem einföld kml en sem Kmz.
Hvað er KMZ skrá?
A kmz er sett af þjöppuðum kml skrám. Svo auðveldasta leiðin til að pakka niður er eins og við myndum gera með .zip eða .rar skrá.
Eins og sést á eftirfarandi grafík, gætum við ekki séð skráarendinguna. Til að gera þetta verðum við að gera eftirfarandi:

1. Valmöguleikinn til að sjá skráarendingu er virkjaður, á „Skoða“ flipanum í skráarkönnuðinum.
2. Breyttu viðbótinni úr .kmz í .zip. Til að gera þetta er mjúkur smellur gerður á skrána og gögnum eftir að punktinum er breytt. Við tökum við skilaboðunum sem munu birtast, sem segja okkur að við erum að breyta skráarendingunni og að hún gæti gert hana ónothæfa.
3. Skráin er óþjappuð. Hægri músarhnappur og veldu "Extract to...". Í okkar tilviki er skráin kölluð „Geofumed Classroom Land“.
Eins og við sjáum var búið til mappa og rétt inni í þér geturðu séð kml skrána sem heitir "doc.kml" og möppu sem heitir "skrár" sem inniheldur tilheyrandi gögn, yfirleitt myndir.

Opnaðu KML úr Excel
Hvað er KML skrá?
Kml er snið vinsælt af Google Earth, sem var á undan Skráargatsfyrirtækinu, þess vegna nafnið (Skráargatamarkaðs tungumál), því er það skrá með XML uppbyggingu (eXtensible Markup Language). Svo að það er XML skrá verður það að geta verið skoðað frá Excel:
1 Við breyttum eftirnafninu frá .kml til .xml.
2. Við opnum skrána frá Excel. Í mínu tilfelli, að ég sé að nota Excel 2015, fæ ég skilaboð ef ég vil sjá það sem XML töflu, sem skriflaus bók eða ef ég vil nota XML upprunaspjaldið. Ég vel fyrsta valkostinn.
3 Við leitum á listanum yfir landfræðilega hnit.
4 Við afritum þær í nýjan skrá.
Og voila, nú erum við með hnitaskrá Google Earth, í Excel töflu. Frá og með röð 29 birtast í dálki X nöfnin á hornpunktunum og breiddar / lengdarhnit í dálki AH. Ég hef falið nokkra dálka svo að þú getir séð að í línum 40 og 41 sérðu marghyrningana tvo sem ég teiknaði með hnitakeðjunni.
Þannig að með því að afrita X dálka og AH dálkinn hefur þú hlutina og hnitina á Google Earth punktunum þínum.

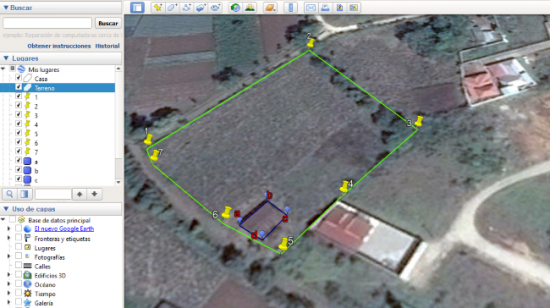
Við vonum að ofangreint hafi hjálpað þér að skilja hvernig á að vista gögn Google Earth í kmz skrá, svo og að skilja hvernig á að flytja kmz skrá til kml, loks hvernig á að skoða Google Earth hnit með Excel.
Hef áhuga á eitthvað annað?
Umbreyta gögn frá Google Earth til UTM.
Nú, ef þú vilt umbreyta þeim landfræðilegum hnitum sem þú hefur í formi aukastaf gráðu breiddar og lengdargráðu á snið áætlað UTM hnit, þá getur þú notað sniðmátið sem er til fyrir það.
Hvað eru UTM hnit?
UTM (Universal Traverso Mercator) er kerfi sem skiptir heiminn í 60 svæði 6 gráður hvor, umbreytt á stærðfræðilegan hátt til að líkjast rist sem er áætlað á sporbaugi; bara eins og er útskýrt í þessari grein. og í þessu myndskeiði.
Eins og þú sérð afritaðu þar hnitin sem sýnd eru hér að ofan. Fyrir vikið muntu hafa X, Y hnitin og einnig UTM svæðið merkt í græna dálknum, sem í því dæmi birtist á svæði 16.

Sendu gögn frá Google Earth til AutoCAD.

Til þess að senda gögnin til AutoCAD þarftu bara að virkja multipoint skipunina. Þetta er í "Draw" flipanum, eins og sýnt er á teikningunni til hægri.
Þegar þú hefur virkjað margfeldistigstilboðið skaltu afrita og líma gögnin úr Excel-sniðmátinni, frá síðustu dálki, til AutoCAD skipanalínunnar.
Með þessu hafa hnit þín verið teiknuð. Til að skoða þau geturðu zoomað / allt.
Þú getur eignast sniðmátið með Paypal eða kreditkort. Þegar þú greiðir færðu tölvupóst með niðurhalstenglinum. Að kaupa sniðmátið gefur þér rétt á stuðningi í tölvupósti, ef þú átt í vandræðum með sniðmátið.
Lærðu hvernig á að búa til þetta og önnur sniðmát í Excel-CAD-GIS svindl námskeið.







Það er skömm, meira eða Google Earth leyfir ekki að búa til marghyrninga með nákvæmni aceitáveis eiginleikum. Þú ert sem stendur ekki búin / nn að innskrá þig. Þú ert ekki innskráð / ur.
Saudações
Oi geofumadas !!
Hvernig get ég bætt við marghyrningi ekki Google jörð?
Það er mikilvægt að setja fyrstu stigin og bæta þeim eða marghyrningnum á eðlilegan hátt til að afmarka svæðið. Fleiri eða það gerist þegar faço eða Zoom gefur vinnusvæði, eða ponto não sobrepõe ao eða marghyrningur, deixando mikla fjarlægð milli villu milli eða marghyrnings eo ponto.
Ou seja, ég þarf að bæta við marghyrningi ekki Google Earth (það gæti verið frá Excel, Melhor)
Ég vona að ég lagi og mætir obrigada!
Skráðu þig með því að smella á hnappinn til að fá frekari upplýsingar um tölvupóstinn þinn, ef þú vilt senda tölvupóst nguyenbahiep775@gmail.com. Rất cảm ơn anh.
Í þessum tengli eru mismunandi Excel blöðin sem þú getur fengið til að umrita hnit
https://www.geofumadas.com/conversor-de-coordenadas-utm/
Hæ geofumadas, frábær ráð til að nota google jörð, það hjálpar mér mikið í starfi mínu.
stuðningur, þar sem ég get sótt um eyðublöð til að flytja lista yfir jarðfræðilegar samhæfingar (X, Y, Z) til UTM, ég þarf það.
Ég bíð eftir athugasemd þinni
kveðjur
Fabio