Hljóð- og myndvinnsla með Screencast-o-matic og Audacity.
Þegar þú vilt sýna verkfæri eða ferli grípa flestir sérfræðingar til myndbandsnámskeiða á sérsíðum um efnið og þess vegna verða þeir sem eru hollir til að búa til margmiðlunarefni að taka tillit til þátta sem gætu haft áhrif á auðlindirnar við gerð þeirra. , svo sem hljóð. Þessi grein mun sýna nokkur verkfæri til að breyta hljóði og vídeói eftir stofnun þess. Þetta gerir kleift að útrýma, setja inn myndir eða draga úr hljóðum sem gætu hindrað skýrleika myndbandsnámskeiðsins.
Ætti að taka tillit til að ráðast á þann hátt ræðu á hátalara, umhverfi þar met, og auðlindir sem hljóðnemum (þ.mt stöðu sína, fjarlægð frá hátalara eða nudda), mismunandi gerðir af hljóðum hafa, svo sem: andann væg eða sterk, utanaðkomandi hljóðum eins og vindi, rigningu, stíga, meðhöndlun verkfæri (mús smellur eða smelltu), ef þú hafa a vídeó handrit á pappír sem þú gætir einnig heyra hljóðið af laufum, meðal margra annarra sem síðar gera það erfitt Margmiðlunarsíðan er ánægjuleg fyrir hlustandann og auðvelt að skilja hana.
Það er hér að framan að kennsla er kynnt um hvernig á að flytja út, breyta og flytja inn hljóð eftir að hafa tekið upp hljóðið og hvernig á að bæta við kynningu og titlum í myndbandi eftir að lokið er við upptökuna.
Inntaksgögn
Upphaflega er vídeótutorial sem áður hefur verið gert með hljóðinu innifalið. Í þessu dæmi munum við nota eitt í .mp4 sniði. Eins og hugbúnaður til að breyta verður notuð screencast-o-Matic fyrir myndskeið og Dirfska fyrir hljóð. Einnig, sem betri kynning, verður mynd sett inn í byrjun myndbandsins sem gefur til kynna um hvað námskeiðið fjallar.
Við höfum verið spurð um myndskeiðsleiðbeiningar um biðminni með ArcGIS PRo, sem við verðum að gera eftirfarandi aðlögun:
- Breyta stærð striga til 1280 x 720.
- Leggðu fram mynd og texta í upphafi og lok myndarinnar.
- Breyttu hljóð, hreinsaðu bakgrunnshljóð og ótímabær hljóð.
Sequence of steps
Röð þrepa sem við gefum til kynna er nokkuð dregin saman en í myndbandinu sem er kynnt í lokin má sjá það nánar. Áður en byrjað er á ferlinu verður að setja fyrrnefnd forrit á tölvuna, screencast-o-Matic y Dirfska,
1 Vídeóbreyting
- Skref 1. Opnaðu myndbandið: Það byrjar að hlaða myndskeiðinu á vettvang screencast-o-MaticÞegar opnað er verður sýndur valkostur þar sem hljóðið sem seinna verður breytt verður dregið út og verkfærin til að setja kynningarmynd myndbandsins eru einnig staðsett. Við greinum ekki nánar frá því hvað screencast-o-matic gerir vegna þess að við gerðum það áður grein áður.

- Skref 2. Yfirborðsmynd við myndband: Þegar þú opnar breyta kost, nýr gluggi, þar sem tæki eru staðsett, til að slá skjáinn mynd til vídeó birtist þarftu að velja valkost yfirborð myndina, samsvarandi skrá er leitað og teygjur eða samninga, í samræmi við tíma að þú verður að kynna myndskeiðið.

- Skref 3. Yfirborð texta á myndbandinu: Síðan er samsvarandi titill settur, í yfirfærslumaður er texti valinn og breyturnar eru settar í skilmálar af letri, lit og stærð og þegar þær eru tilbúnar eru breytingar samþykktar.

- Skref 4. Afritaðu yfirlag til annars hluta myndbandsins: Bæði yfirlögin eru afrituð, bæði upphafsmynd og titill, eru settar í lok myndbandsins til þess að ljúka námskeiðinu, enda er sett á myndkortið og afritaðar þættir límdar.
Audio Breyti
Til hljóðvinnslu er Audacity forritið notað, sem er ókeypis og opinn uppspretta, þú getur tekið upp, breytt, flutt inn og flutt hljóð. Það hefur aðgerðir eins og að stafræna hvers konar hljóð frá heimildum eins og snældum eða vínylplötum. Það er fáanlegt fyrir Windows, Mac OsX og Ubuntu, það er ekki nauðsynlegt að setja upp forritið þar sem það hefur einnig færanlega útgáfu.
- Skref 1. Flytja út hljóðið á .wav sniði: Þegar þú slærð inn í breytingarvalkostinn á screencast-o-Matic, það er spjaldið þar sem tónlistin eða hljóðið sem inniheldur myndskeiðið er staðsett, þetta hljóð verður dregið út og flutt út í .wav sniði til að hægt sé að breyta forritinu Dirfska,
- Skref 2. Opnaðu hljóðið í Audacity: Eftir að hafa dregið út hljóðið opnast það í forritinu DirfskaMeð File - Open valkostinum, þegar það er hlaðið inn í kerfið, geturðu séð hljóðkortið sem flutt hefur verið út frá screencast. Hægt er að hlaða mörgum lögum í þetta forrit. Það er mikilvægt að hlusta á alla skrána til að ákvarða hvaða hluta á að þagga eða klippa, það verður að hafa í huga að ef hluti hljóðsins er klipptur þá fellur hann ekki seinna saman við tíma myndbandsins, það er mælt með því að villa sé að nota hljóðdeyfitólið þannig að lengd hljóðsins heldur áfram að passa við myndbandið.

Ef það heyrist ekki í hljóðinu í forritinu, þá er það vegna þess að hljóðneminn verður að vera stilltur, breytingavalmyndin - óskir - tæki - spilun er staðsett á aðalpallborðinu. Þar verður þú að velja heyrnartækið sem þú ert raunverulega að nota.

- Skref 3. Hávaðaminnkun: Til að draga úr hávaða er hluti þagnar valinn, til að fanga hávaða sem þú vilt velja; þetta er gert í áhrifavalmyndinni, hávaðaminnkun. Síðan er öll hljóðskráin valin með því að ýta á CTRL + A, eða í aðalvalmyndinni er valverkfærið, þar er valkosturinn valinn, síðan er í áhrifavalmyndinni hljóðminnkunartólið staðsett. Í kjölfarið opnast gluggi þar sem breyturnar eru tilgreindar, í þessu tilfelli eru þær áfram sjálfgefnar og velja að samþykkja til að keyra ferlið. Annar gluggi birtist sem gefur til kynna hvenær hávaðaminnkun hófst og áætlaðan tíma sem þessari aðgerð myndi ljúka.

Í Áhrif valmyndinni, fullt af verkfærum til að beita í hljóði, ef nauðsyn krefur eru staðsett, getur þú eytt hljóð mús smellur, staðla hljóð, auka bassa stigi, andstæða, endurtaka, þjappa eða breyta hraða.
- Skref 4. Hreinsaðu óskipulögð hljóð: Eftir hljóðlækkunina er ákveðið að hlutar hljóðsins innihalda óvæntan hávaða eða einhvers konar villu, með bendlinum er allt rýmið sem samsvarar hávaða (4) valið, og til að fá meiri nákvæmni í valinu eru hnappar þysja (+) og (-). Það gerir kleift að stækka eða minnka hljóðkortið og finna auðveldlega hávaða sem á að útrýma.
- Klipphnappur: Með þessari hnappi færðu aðeins brotið sem valið er með bendilinn, það er það útdráttur aðeins eitt bil frá hljóðinu. Ef það er nauðsynlegt að skera hluti af hljóðinu, án þess að breyta eða eyða restinni, er skæri tólið notað.
- Mute hnappur: Þessi hnappur velur pirrandi hávaði og fjarlægir alla ummerki.
- Zoom inn og út: hjálpar til við að betur sjá hljóðkortið.

Auðvitað, eins og þú hefur séð, gerir AudaCity þér kleift að gera meiri hávaðahreinsun og tónjafnvægi, til að ná mjög góðum hljóðum. Í þessu myndbandi einbeitir hann sér að því að draga úr umhverfishljóðum og hreinsa óskipulögð hljóð á rólegum augnablikum.
Eins og þú hefur séð höfum við ekki notað þann möguleika að klippa hljóð, heldur til að þagga niður í óskipulögðum hávaða, þar sem við gætum þess að skráin haldi lengd tímans til að missa ekki samstillingu við myndbandið. Ef það væri aðeins hljóð, myndum við örugglega klippa það til að draga úr óþarfa þögn, sem myndbandi eða myndum sem eru samstillt við endanlega hljóðið verður bætt við.
Þessar aðgerðir leyfa auðveldri meðferð á einu eða fleiri lögum, þú getur afturkallað allar breytingar ef klippt er á eða þögn er notuð við klippingu, það hefur einnig flýtilykla. Ef nauðsyn krefur, með þessu forriti er hægt að bæta við hljóðáhrifum til að auka hljóðið, svo sem bergmál, andhverfu eða tón.

- Skref 5. Flytja út breytt hljóð í Audacity: Þegar lokið hefur verið við að klára hljóðskrána er hún flutt út á .wav snið (þó eru aðrir möguleikar eins og .mp3, -aiff, .ogg eða .au) í valmyndarskránni - fluttu út sem .wav, þetta skref er gert til að slá það aftur inn í myndbandið í gegn screencast-o-Matic,

- Skref 6. Breyttu stærð myndbandsstriga: Eftir að hljóð- og myndvinnsluferlinu er lokið er skjalið vistað með hliðsjón af því að til að mynda betri mynd verður stærð myndstritsins að vera 1280 x 720, ef myndbandið samsvarar ekki þessari stærð, er hægt að breyta í striga valkost með því að velja 720p HD. Forritið gerir annað hvort kleift að bæta við svörtum bakgrunni í stærðina sem ekki er fjallað um í upprunalega myndbandinu eða teygja þann sem fyrir er þannig að hann passi, jafnvel þótt hann tapi hluta vegna þess að myndbandið hafði ekki sama hlutfall.
- Þegar það er talið tilbúið er ýtt á hnappinn Gjört, fyrir lokaðu nafninu, sniði, ef bendillinn er sýndur, staðurinn þar sem myndskeiðið er flutt út og loks að velja gæði upptökutækisins milli lágt, eðlilegt eða hátt, loksins birtist myndskeiðið.
Báðar áætlanirnar bjóða notandanum kost á að breyta, verkfæri þeirra eru auðvelt að læra að framkvæma þessa tegund af ferli, sérstaklega fyrir þá sem eru hluti af 2.0 kennslustofunum og nota þessa síðu sem kennsluefni.
Myndbandið sem sýnt er er yfirlit. Ef þú vilt fá aðgang að myndbandinu í heild sinni, skaltu biðja um það með tölvupósti eða whatsapp sem er í haus þessarar síðu.



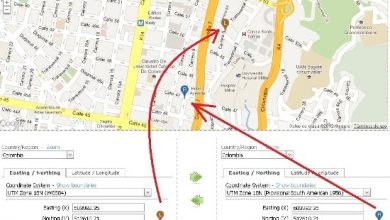



Þú útskýrir banvænt, ekkert skilst hvað á að gera….