Innflutningur samræmist töflu með GIF
 Áður höfum við séð mismunandi afbrigði virkni, í þessu tilfelli munum við sjá hvernig á að flytja núverandi hnit í Excel-skrá.
Áður höfum við séð mismunandi afbrigði virkni, í þessu tilfelli munum við sjá hvernig á að flytja núverandi hnit í Excel-skrá.
1 Gögnin
Grafið sýnir sundurlyfjunarvinnuna sem þarf að gera í fasteign.
Það eru aðrar leiðir til að framkvæma þessa aðferð, ein þeirra er að flytja gögn beint frá GPS í gegnum stjórnborðið sem fylgir Manifold, en í þessu tilfelli munum við gera ráð fyrir að gögnin séu tæmd í Excel skrá.
Það er líka raunhæft að gera þetta þegar mörg stig eru tekin eða mismunadreifing hefur verið gerð á þeim gögnum sem fengust.
2. Flytja inn hnitatöflunni
 Þetta er taflan sem inniheldur hnit fimm punktanna sem á að grafa. Fyrsti dálkurinn inniheldur númer punktsins og aðrir hnitin í UTM.
Þetta er taflan sem inniheldur hnit fimm punktanna sem á að grafa. Fyrsti dálkurinn inniheldur númer punktsins og aðrir hnitin í UTM.
Breyting gerir þér kleift að flytja inn eða tengja (hlekkur) töflur af sniðum cvs, txt, xls, dbf, dsn, html, mdb, udl, wk eða frá gagnasöfnum ADO.NET, ODBC eða Oracle.
 Svo í þessu tilfelli geri ég samtökin aðeins.
Svo í þessu tilfelli geri ég samtökin aðeins.
Skrá / hlekkur / borð
og ég velur skrána
Við innflutning sýnir Maifold mér pallborð þar sem ég verð að skilgreina tegund afmörkunar: ef það er excel skrá verður nauðsynlegt að velja „tab“, sem og þúsund skilin og ef gögnin sem flytja á inn vil ég hafa þau sem texta.
Ég get líka gefið til kynna hvort fyrsta línan innihaldi heiti svæðisins.
Nú er hægt að sjá hvernig borðið hefur verið skilið eftir í deildinni.
3. Breyta „töflunni“ í „teikningu“
 Það sem þarf er að breyta þessari töflu í „teikningu“ og segja Manifold hvaða dálkar innihalda hnitin. Svo er borðið valið í íhlutaspjaldinu, þá er hægri músarhnappur valinn og „afritaðu“
Það sem þarf er að breyta þessari töflu í „teikningu“ og segja Manifold hvaða dálkar innihalda hnitin. Svo er borðið valið í íhlutaspjaldinu, þá er hægri músarhnappur valinn og „afritaðu“
Hægri smelltu núna og „líma sem“ með því að velja „teikna“ valkostinn og í spjaldinu sem birtist er þér sagt að dálkur 2 innihaldi hnitin „x“ og dálki 3 hnitin „y“
Síðan er búið að úthluta þeim hlut sem búið var til, þannig að ég bendi til þess að hann sé UTM Zone 16 North, og voila, þegar þú dregur hann að teikningunni geturðu séð punktana á auðkenndu svæðinu.
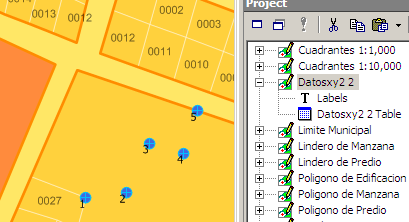

4. Sýna gögn um hvert atriði.
Ef þú fylgist með hef ég búið til merkimiða með fyrsta dálki punktanna og ég breytt sjálfgefnu sniði. Þetta er gert með því að snerta íhlutinn í hægri spjaldinu og velja „nýtt merki“ táknið, sem gefur til kynna að fyrsti dálkurinn sé sá sem ég vil breyta í merkimiða.
Ég gæti bent á aðra tegund gagna, ef ég vildi gera það með því að tvísmella á dálkinn, sem getur ekki aðeins verið í töflunni heldur einnig þeim sem tengjast rúmfræði frumefnanna.
5. Aðrir kostir
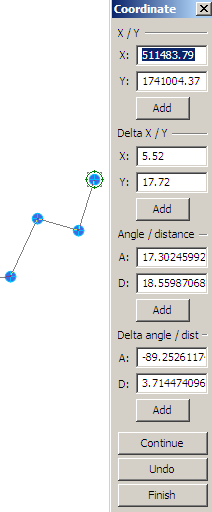 Ef lítið er um gögn hefur Manifold pallborð til að komast inn með því að nota lyklaborðið: í þessu skyni er hluturinn sem á að búa til virkur (punktur, lína eða lögun), fyrsti punkturinn er settur á skjáinn, þá er lyklaborðið hnappur virkur " setja inn “og þessi tafla auðveldar færslu gagna á mismunandi vegu
Ef lítið er um gögn hefur Manifold pallborð til að komast inn með því að nota lyklaborðið: í þessu skyni er hluturinn sem á að búa til virkur (punktur, lína eða lögun), fyrsti punkturinn er settur á skjáinn, þá er lyklaborðið hnappur virkur " setja inn “og þessi tafla auðveldar færslu gagna á mismunandi vegu
- X, Y hnit
- Delta X, Delta Y
- Horn, fjarlægð
- Sveigja, fjarlægð
Ekki slæmt í fyrsta lagi, meðan fjarlægðarhornið til þessa hef ég ekki náð að stilla annan valkost en aukastaf ...
valkosturinn við að slá inn azimuth er á óskalistanum yfir Manifold 9x útgáfuna






